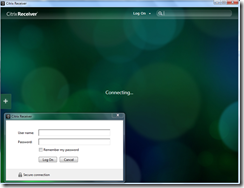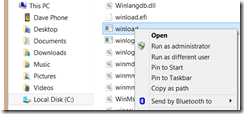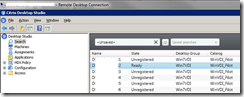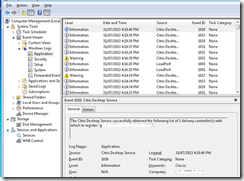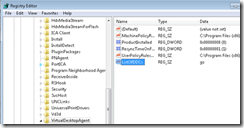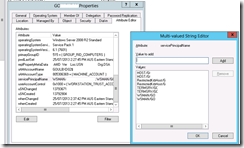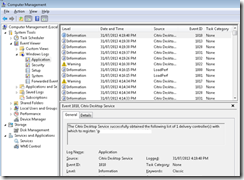The Desktop State column in the Desktop Controller provides information about the registration state of the desktop machine; values of Not Registered or Pending indicate that registration has not successfully completed.
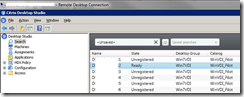
Let me start with this, IT IS THE FIREWALL ! Client and Server, via the GPO !
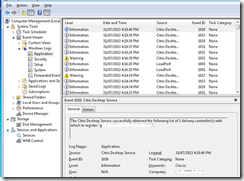
Virtual Desktop Firewall
- Registration fails if the firewall on the Virtual Desktop Machine has not had the appropriate exclusions configured to enable DDC’s communication.
- Follow CTX116843 to fix this
Ok, if you made it this far it is more complicated. Start through this list:
Domain Name Services (DNS)
- use ‘ping <othermachine.yourdomain.com>’ from each other to ensure resolution works
Time Synchronisation not Properly Configured
- Ensure time is within 3 minutes – Setup NTP on the Hypervisor platform, the Domain Controllers if not already (or the clients if they dont get it from a DC)
XenDesktop VDA Registry Key
- Verify that the following registry key exists and has correct information:
(x86) HKEY_Local_Machine\Software\Citrix\VirtualDesktopAgent
(x64) HKEY_Local_Machine \Software\Wow6432Node\Citrix\VirtualDesktopAgent - ‘ListOfDDCs’ REG String
- ‘NameOfDDC’
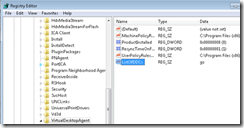
Service Principal Names (SPNs)
- The DDC determines the virtual desktop’s SPN by inspecting the servicePrincipalName attribute of the associated computer account in Active Directory. You can inspect the virtual desktop’s computer account using tools such as AD USers and Computers (attribute editor). If the servicePrincipalName attribute does not include an entry with the computer’s FQDN, editing it manually and check to see if that fixes registration problems.
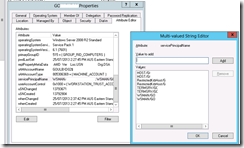

Domain Membership Problems
- Removing the machines in question from their domains and re-join them to the domains.
Multiple Network Adapters
- If the virtual desktops contain multiple network adapters that can be used to communicate with the DDC, this might cause the security negotiation to fail. In that case, try disabling all network adapters except for the one used to communicate with the DDC.
Local Security Policy Settings
- In case of some images, an overly restrictive security policy settings might prevent the VDA from registering.
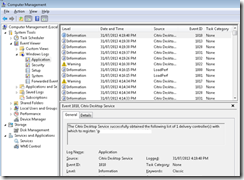
User XDPing, ugly but helpful.
XDPing 2.1.1.1
--------------------------------------------------------------------
Local Machine::
NetBIOS Name = OEH7004
OS Version = Microsoft Windows NT 6.1.7601 Service Pack 1
Platform = X64 Platform
Computer Domain: COLVIN.com
Role = Member Workstation
Membership = Verified, SID:S-1-5-21-2723282484-2951877577-328923344-98806 [OK]
--------------------------------------------------------------------
User::
User Name = bennetsx
User Domain = DEC
Authentication = Kerberos [OK]
Groups:
COLVIN\Domain Users
Everyone
BUILTIN\Users
NT AUTHORITY\INTERACTIVE
CONSOLE LOGON
NT AUTHORITY\Authenticated Users
NT AUTHORITY\This Organization
LOCAL
COLVIN\G-SE-XENAPP-BRIMS_HRAR_2010
COLVIN\Decsharew
Unable to translate group name from SPID S-1-18-1
[WARNING]
COLVIN\Allowed RODC Password Replication Group
--------------------------------------------------------------------
Local Machine Time::
UTC = 1/08/2013 12:32:54 AM
Local = 1/08/2013 10:32:54 AM (AUS Eastern Standard Time)
DST = No
NtpServer = time.windows.com,0x9
--------------------------------------------------------------------
Domain Controller(s) Time::
Date/Time from COLVIN.com : 1/08/2013 10:32:54 AM : Time difference (mins): 0 [OK]
--------------------------------------------------------------------
Network Interfaces::
NIC #0 "Local Area Connection":
Network = Ethernet, 2Gb/s, Up
MAC = DC:9F:E4:DF:14:6C
DNS suffix = COLVIN.com
DNS servers = 255.255.11.10 255.255.11.11
WINS servers = 255.255.2.4 255.255.14.57
Gateways = 255.255.18.1
DHCP server = 255.255.11.10
Address #0 = 255.255.18.31/255.255.255.0, Preferred, Origin=Dhcp/OriginDhcp
Lease = 694799/689961/689961
--------------------------------------------------------------------
WCF Endpoints: WorkstationAgent::
C:\Program Files\Citrix\Virtual Desktop Agent\WorkstationAgent.exe
Version Number :5.0.0.217
XenDesktop version 5
wsHttpBinding:
Citrix.Cds.Protocol.Worker.ILaunch:
http://localhost/Citrix/VirtualDesktopAgent/ILaunch:
Ping Service: /Citrix/VirtualDesktopAgent/ILaunch
Connect = Tcp to ::1:80 via ::1 ("Loopback Pseudo-Interface 1") [OK]
Service = Listening [OK]
wsHttpBinding:
Citrix.Cds.Protocol.Worker.IDynamicDataQuery:
http://localhost/Citrix/VirtualDesktopAgent/IDynamicDataQuery:
Ping Service: /Citrix/VirtualDesktopAgent/IDynamicDataQuery
Connect = Tcp to ::1:80 via ::1 ("Loopback Pseudo-Interface 1") [OK]
Service = Listening [OK]
wsHttpBinding:
Citrix.Cds.Protocol.Worker.IConfiguration:
http://localhost/Citrix/VirtualDesktopAgent/IConfiguration:
Ping Service: /Citrix/VirtualDesktopAgent/IConfiguration
Connect = Tcp to ::1:80 via ::1 ("Loopback Pseudo-Interface 1") [OK]
Service = Listening [OK]
wsHttpBinding:
Citrix.Cds.Protocol.Worker.ISessionManager:
http://localhost/Citrix/VirtualDesktopAgent/ISessionManager:
Ping Service: /Citrix/VirtualDesktopAgent/ISessionManager
Connect = Tcp to ::1:80 via ::1 ("Loopback Pseudo-Interface 1") [OK]
Service = Listening [OK]
netNamedPipeBinding:
Citrix.Cds.StackManager.IStackManager:
net.pipe://localhost/CitrixIStackManagerEndPoint:
Endpoint -> not Tested - net.pipe://localhost/CitrixIStackManagerEndPoint
[OK]
netNamedPipeBinding:
Citrix.Cds.WorkstationAgent.IHDXConnect:
net.pipe://localhost/Citrix/HDXConnect:
Endpoint -> not Tested - net.pipe://localhost/Citrix/HDXConnect
[OK]
--------------------------------------------------------------------
Workstation Services::
Service : WorkstationAgent ("Citrix Desktop Service")
Status = Win32OwnProcess, Running [OK]
Prereq =
LanmanServer (Win32ShareProcess), Running
PorticaService (Win32OwnProcess), Running
LanmanWorkstation (Win32ShareProcess), Running
Service : PorticaService ("Citrix ICA Service")
Status = Win32OwnProcess, Running [OK]
Prereq =
picapar (FileSystemDriver), Running
picakbm (KernelDriver), Running
picadm (FileSystemDriver), Running
dhcp (Win32ShareProcess), Running
picaser (FileSystemDriver), Running
picadd (KernelDriver), Running
rpcss (Win32ShareProcess), Running
Service : Citrix CGP Server Service ("Citrix CGP Server Service")
Status = Win32OwnProcess, Running [OK]
Service : Citrix Encryption Service ("Citrix Encryption Service")
Status = Win32OwnProcess, Running [OK]
Prereq =
Winmgmt (Win32ShareProcess), Running
Service : cpsvc ("Citrix Print Manager Service")
Status = Win32OwnProcess, Running [OK]
Prereq =
Spooler (Win32OwnProcess, InteractiveProcess), Running
PorticaService (Win32OwnProcess), Running
RpcSs (Win32ShareProcess), Running
--------------------------------------------------------------------
DNS Lookups for Local Machine::
Host Name : oeh7004.COLVIN.com
Address #0 = 255.255.18.31 (rDNS: oeh7004.COLVIN.com) [OK]
--------------------------------------------------------------------
Client Details::
(Session ID) (Status) (Name) (Client IP Address):
1 WFActive Console 255.255.54.33
Estimated Latency: 6
Estimated Bandwidth: 36.35 Mbps
Estimated Network Condition: LAN_CONDITIONS
Session Reliability: True
--------------------------------------------------------------------
Event Log Check::
No importent XenDesktop events detected in the last hour.
--------------------------------------------------------------------
Windows Firewall Settings::
Status : Disabled
Current Profile name : Domain
--------------------------------------------------------------------
XenDesktop Farm::
Farm GUID (GPO) : Not Set
Farm GUID (local) : NOT SET
Farm GUID In Use : NOT SET
--------------------------------------------------------------------
Registry Based Configurations::
Registry based Controller list (ListOfDDCs) : [Configured]
Controller : ddcServerd01.COLVIN.com
--------------------------------------------------------------------
Controllers (manually specified)::
Controller: ddcServerd01.COLVIN.com:80
DNS Lookup(ddcServerd01.COLVIN.com):
Host Name = ddcServerd01.COLVIN.com
Address #0 = 255.255.18.9 (rDNS: ddcServerd01.COLVIN.com) [OK]
Ping Service: /Citrix/CdsController/IRegistrar
Connect = Tcp to 255.255.18.9:80 via 255.255.18.31 ("Local Area Connection") [OK]
Service = Listening [OK]
ListOfDDC is set in the registry to enurmerate DDC list [OK]
--------------------------------------------------------------------
Summary::
Checking version : You are using the latest version. [OK]
Unable to translate group name from SPID S-1-18-1 [WARNING]
Number of messages reported = 2
This information in this comes from here:
http://support.citrix.com/article/CTX123278
http://support.citrix.com/article/CTX126992
http://support.citrix.com/article/CTX117248