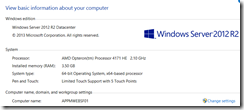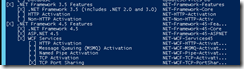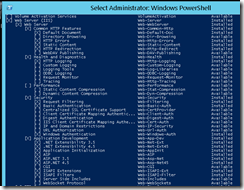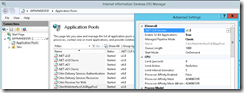Prepare your Windows Server 2012 r2
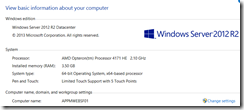
Install the following roles and features:
- .NET Framework 3.5 Features
- .NET Framework 3.5 (includes 2.0 and 3.0)
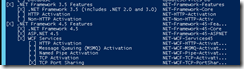
- Web Server (IIS) with sub-components
- Management Tools with sub-components
- IIS 6 Management Compatibility
IIS 6 Metabase Compatibility
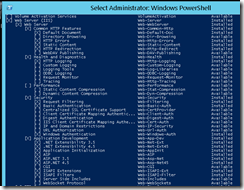
Install Citrix WebInterface
- install Microsoft Visual J# from the XenApp 6.5 installation media
- Citrix WebInterface 5.4 from the XenApp installation media
After the installation is completed you can now open the Citrix WebInterface Management Console. At this point the installation will fail.
- You can work around this issue by creating a text file named mmc.exe.config in %WinDir%\SYSWOW64 with this content:
<?xml version ="1.0"?>
<configuration>
<startup>
<requiredRuntime version="v2.0.50727"/>
<supportedRuntime version="v2.0.50727"/>
</startup>
</configuration>
- Now in the Citrix WebInterface Management Console again and create the required sites
The file mmc.exe.config can cause issues with other tools, so remove it after you are done
- Now correct the CitrixWebInterface5.4.0AppPool in IIS
If you try to access a new WebInterface site you will receive an error message about .NET complilation.
You can fix this for all sites on this server by changing the .NET Framework version for the Citrix application pool:
- Open Information Manager Service (IIS) Manager
- Open your server
- Open the Application Pools
- Edit Basic (or advanced) Settings on CitrixWebInterface5.4.0AppPool
- Chose .NET Framework Version v2.0.50727 (or Dot NET CRL 2.0 in advanced)
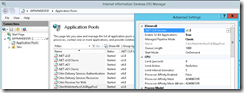
Thank you to Marcel Meurer, www.sepago.de/e/marcel/2012/09/25/how-to-install-and-use-citrix-webinterface-54-on-windows-server-2012 who I based this on.